Reading books
Select Read next to a book to open it. Click or tap the edge of the book to turn pages.
As long as you're connected to the internet, you can close the book and reopen it where you left off.
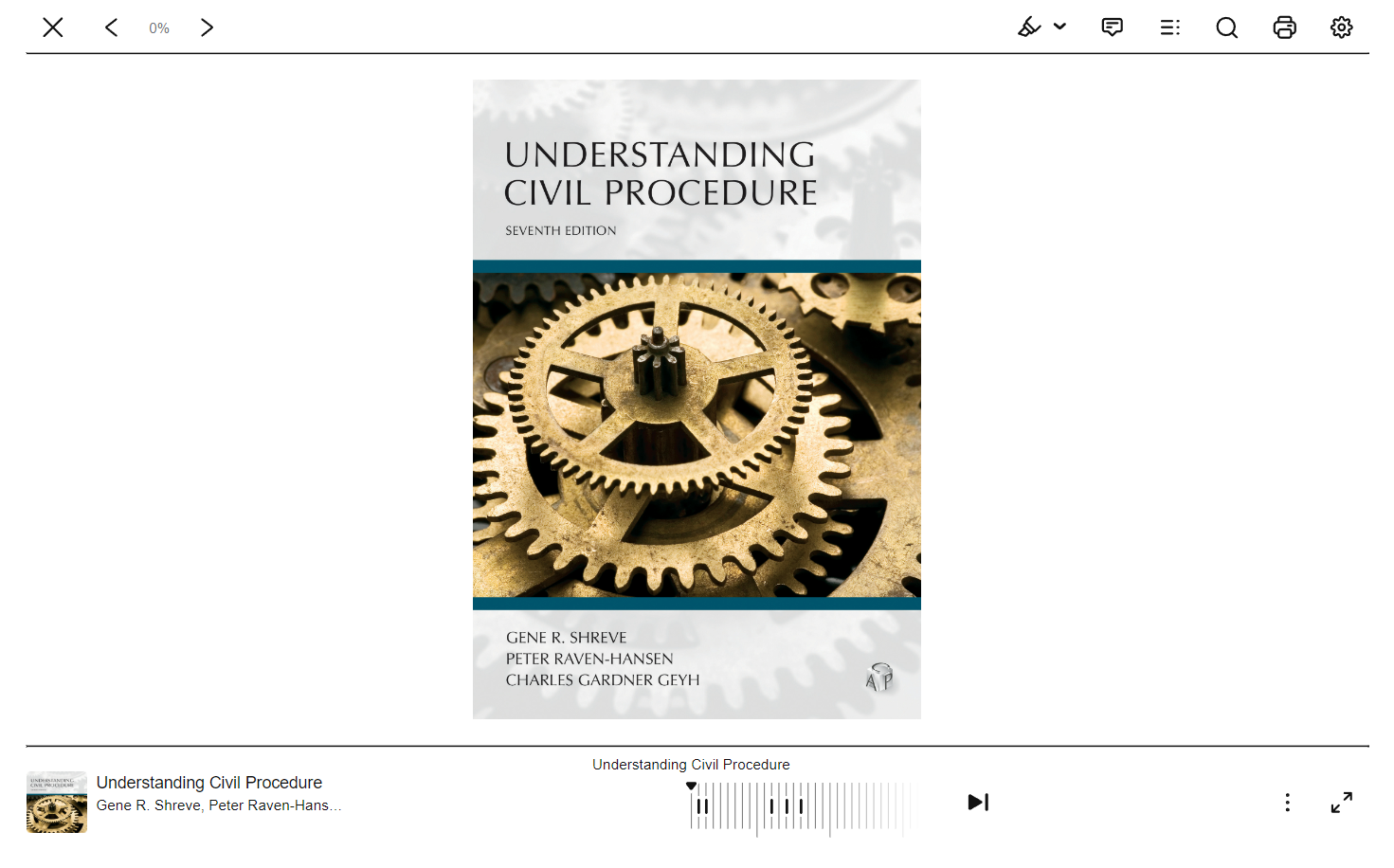
Features
Navigation
- See your progress displayed as a percentage. Your progress percentage may change based on your device, screen size, and text size.
- Use the navigation bar at the bottom to move forward or backward in the book, or select
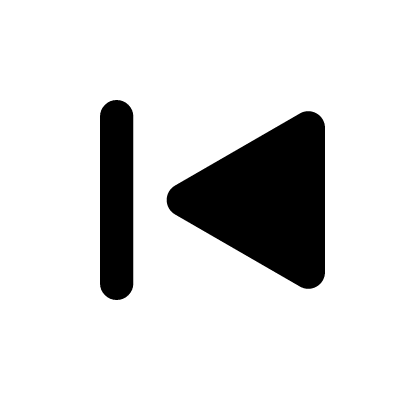 or
or 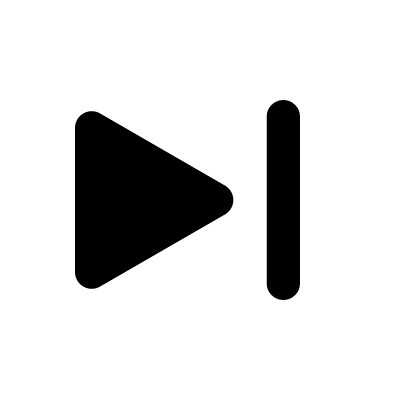 to skip to previous or upcoming sections.
to skip to previous or upcoming sections.
Note: On mobile devices, tap the screen to show or hide the navigation bar.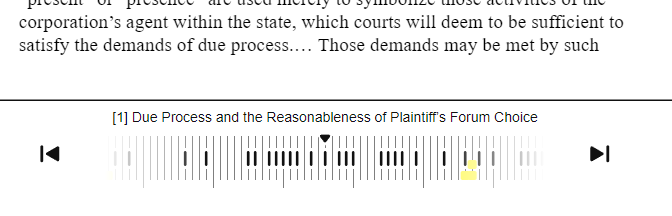
- Markers in the navigation bar show section breaks and any annotations you've made. Select a marker to jump there.
- Select
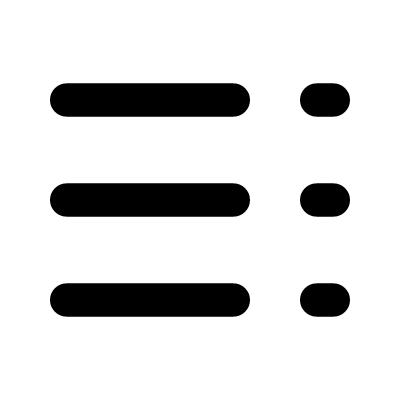 to open the table of contents. From there, you can search for a chapter or section.
to open the table of contents. From there, you can search for a chapter or section.
Reference
- Select
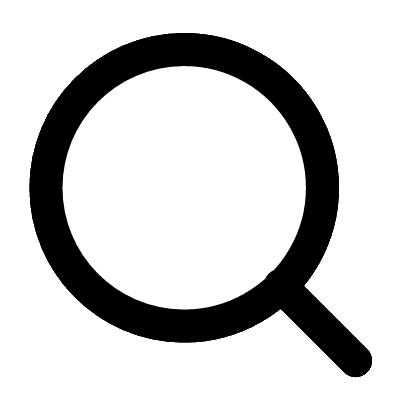 to search for a word or phrase within the book. Search results are sorted by their order of appearance in the book. You can also see and rerun recent searches.
to search for a word or phrase within the book. Search results are sorted by their order of appearance in the book. You can also see and rerun recent searches. - Select
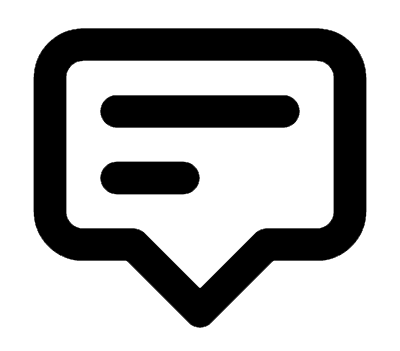 to view and print your annotations.
to view and print your annotations. - Select
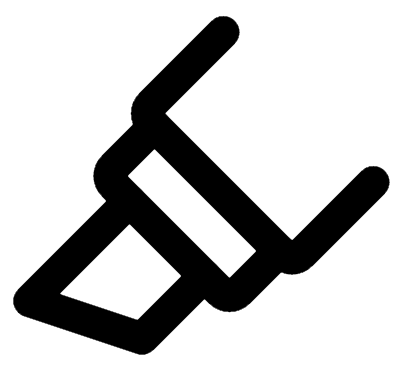 to use highlighter mode.
to use highlighter mode. - On larger screens, select
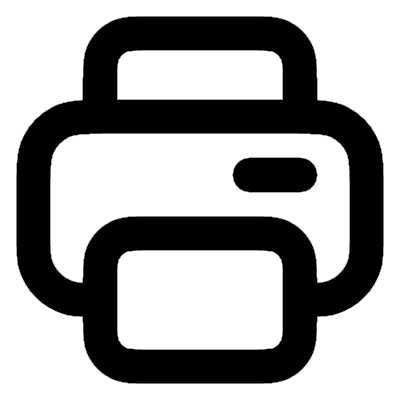 to print the current pager or section.
to print the current pager or section. -
Select
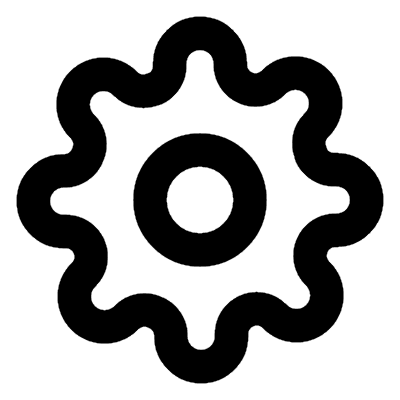 to change your display settings.
to change your display settings.
Note: On mobile devices, tap the center of the page, then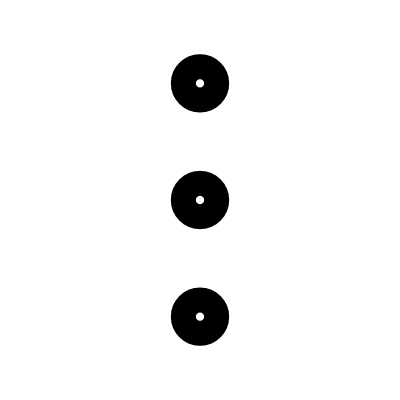 to find these options.
to find these options.- Theme: Choose Bright (black text on a white background), Sepia (dark red text on a tan background), or Dark (light gray text on a black background).
- Column layout: On larger screens, choose between one- or two-page display.
- Text weight, Text size, Typeface, Text alignment, and Line spacing: Adjust various aspects of the text appearance in the book to fit your preferences.
The actions menu
Select 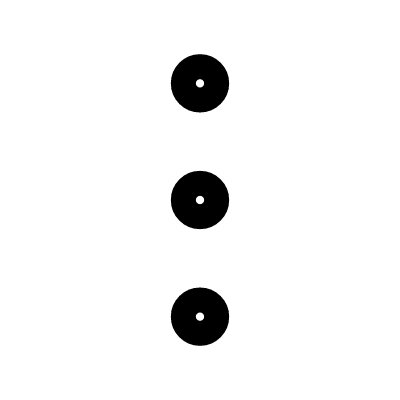 to access more options.
to access more options.
Note: On mobile devices, tap the center of the screen to show this button.
- Open a guide to keyboard commands.
- Find the title's author, read a summary, and see how much time you've spent reading.
- Review or delete your recent activity in the book.
- Follow a link to LexisNexis Help.

